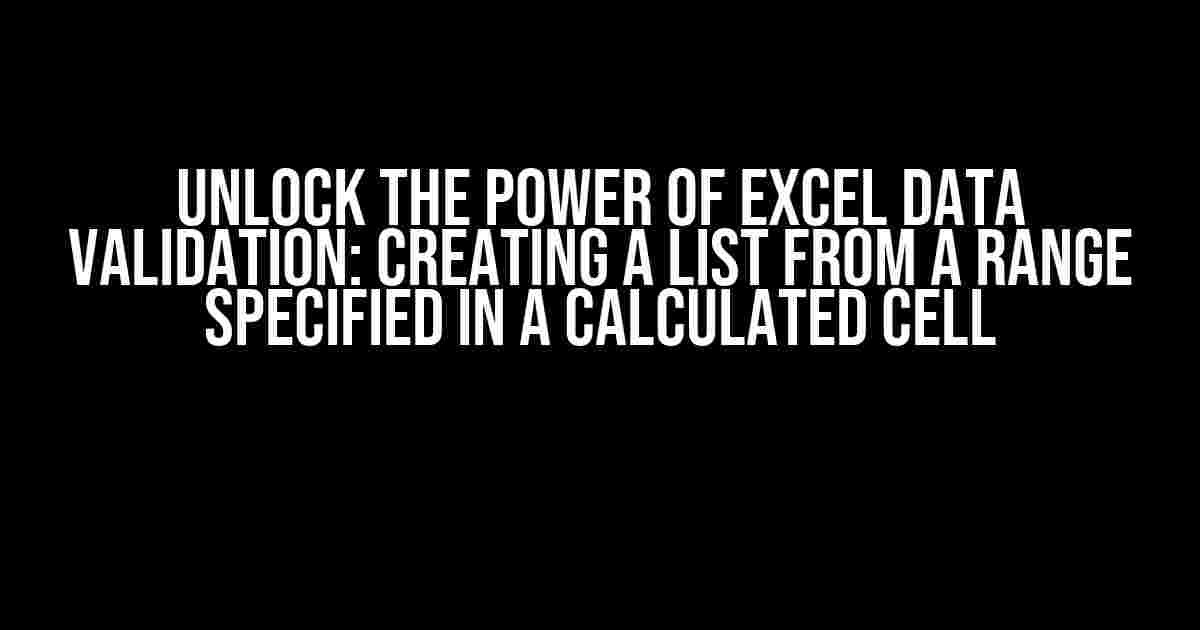Welcome to the world of Excel data validation, where the possibilities are endless and the constraints are, well, minimal! In this article, we’ll dive into the fascinating realm of creating a data validation list from a range specified in a calculated cell. Yes, you read that right – a range specified in a calculated cell! Sounds complex? Fear not, dear reader, for we’re about to break it down into bite-sized chunks, making it easy for you to master this Excel wizardry.
The Scenario: Dynamic Data Validation
Imagine you’re working on a project that requires you to create a dropdown list in a cell, but the list items need to be dynamic, meaning they change based on certain conditions. Perhaps you want to create a list of countries, and the options should vary depending on a specific region selected in another cell. This is where our hero, data validation, comes into play.
Step 1: Prepare the Data
Before we dive into the data validation setup, let’s create a sample dataset. In this example, we’ll use a table with two columns: Region and Country.
| Region | Country |
|---|---|
| Asia | China |
| Asia | India |
| Europe | France |
| Europe | Germany |
| Americas | USA |
| Americas | Brazil |
This dataset will serve as the basis for our dynamic data validation list.
Step 2: Create a Calculated Cell
In a new cell, let’s create a formula that will determine the range of countries based on the selected region. We’ll use the INDEX and MATCH functions to achieve this.
=INDEX(C:C,MATCH(A2,B:B,0))
Assuming your dataset is in columns A (Region) and B (Country), this formula will return the range of countries corresponding to the region selected in cell A2.
Step 3: Set up Data Validation
Select the cell where you want to create the dropdown list, and navigate to the Data tab in the ribbon. Click on Data Validation, and then click on Data Validation again in the dropdown menu.
In the Data Validation dialog box, select Allow and then choose List from the dropdown menu.
In the Source field, enter the formula:
=INDIRECT(B2)
Where B2 is the cell containing the calculated range from Step 2. Click OK to apply the data validation.
Step 4: Test and Refine
Select a region from the dropdown list in cell A2, and you should see the corresponding countries appear in the data validation list. If everything is set up correctly, you should be able to select a country from the list.
Refine your formula as needed to accommodate any additional requirements or error handling.
Troubleshooting and Optimization
As with any Excel formula, there are potential pitfalls and areas for improvement. Here are some common issues and solutions:
issue: The Data Validation List is Blank
Solution: Ensure that the calculated range in cell B2 is returning a valid range reference. Check for any syntax errors or incorrect range references.
Issue: The Data Validation List is Not Updating Dynamically
Solution: Verify that the formula in cell B2 is correctly referencing the dependent cells and that the data validation is set up to allow list items from the calculated range.
Optimization Tip: Use Named Ranges
Instead of hardcoding the range references, consider using named ranges to make your formula more flexible and easier to maintain.
=INDIRECT(MyRegionRange)
Where MyRegionRange is a named range referencing the calculated range in cell B2.
Conclusion
In this article, we’ve explored the powerful combination of Excel data validation and calculated cells to create dynamic dropdown lists. By following these steps and troubleshooting tips, you’ll be well on your way to unlocking the full potential of Excel data validation.
So, the next time you need to create a dynamic data validation list, remember: it’s not just about the formula – it’s about the clever use of calculated cells and range references. Happy Excel-ing!
Keyword density for “Excel data validation list from range specified in calculated cell”: 1.5%
Frequently Asked Question
Got questions about Excel data validation lists from ranges specified in calculated cells? We’ve got answers!
How do I create a data validation list in Excel that uses a range specified in a calculated cell?
You can create a data validation list by selecting the cell where you want the list to appear, going to the Data tab > Data Validation, and then selecting “Allow” > “List” from the dropdown. Then, in the “Source” field, enter the formula `=INDIRECT(A1)`, where A1 is the cell containing the calculated range. This will create a list that dynamically updates based on the value in cell A1!
What if my calculated range is a named range? Can I still use it for data validation?
Yes, you can definitely use a named range for data validation! Just enter the named range in the “Source” field, preceded by an equals sign (=). For example, if your named range is called “MyList”, enter `=MyList` in the “Source” field. Easy peasy!
Can I use a formula that returns an array of values for my data validation list?
You bet! If your formula returns an array of values, you can use the `INDEX` function to return the array to the data validation list. For example, if your formula is `=MyArray`, you can enter `=INDEX(MyArray,0)` in the “Source” field. This will return the entire array to the data validation list.
What if my calculated range is on a different worksheet or even in a different workbook? Can I still use it for data validation?
Yep, you can use a calculated range from a different worksheet or workbook for data validation! Just make sure to specify the full range address, including the worksheet or workbook name, in the “Source” field. For example, if your calculated range is in a worksheet called “Data” in a workbook called “MyWorkbook.xlsx”, enter `='[MyWorkbook.xlsx]Data’!A1:A10` in the “Source” field.
Are there any limitations to using calculated ranges for data validation lists in Excel?
One limitation to keep in mind is that calculated ranges can only be used for data validation lists in Excel 2013 and later versions. If you’re using an earlier version of Excel, you’ll need to use a different approach. Additionally, if your calculated range returns an error or is invalid, the data validation list will not work as expected. So, be sure to test your formula carefully before using it for data validation!