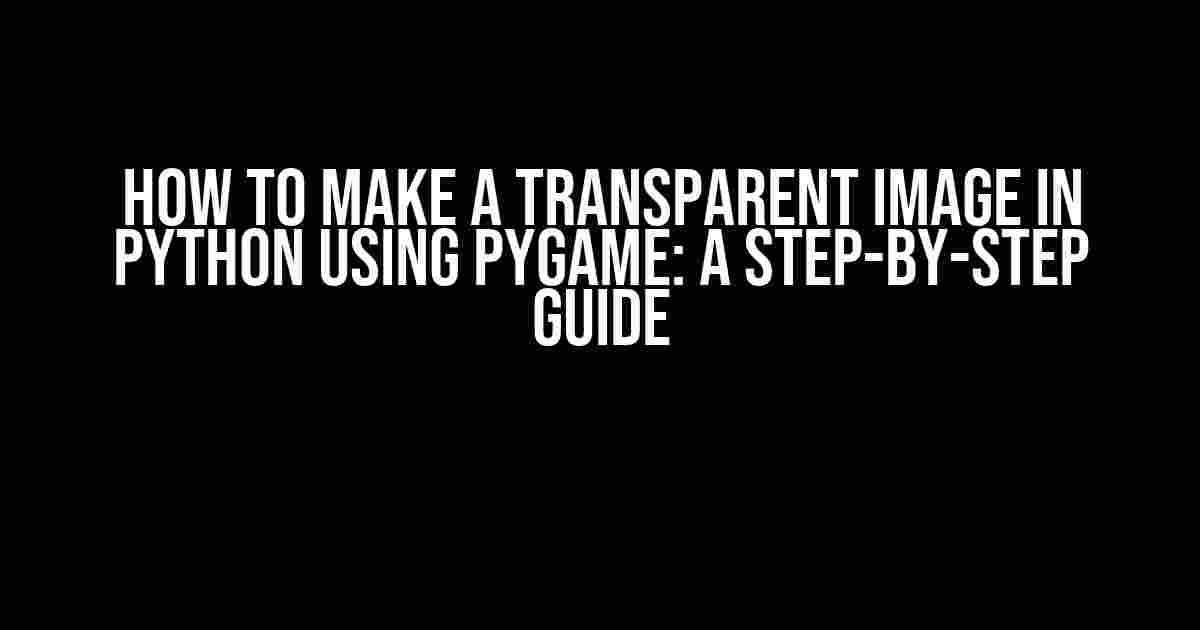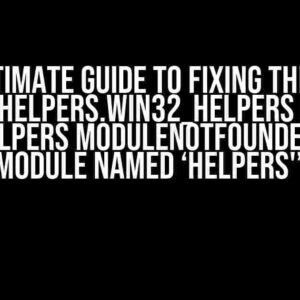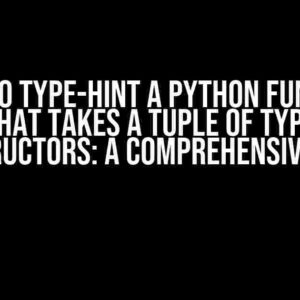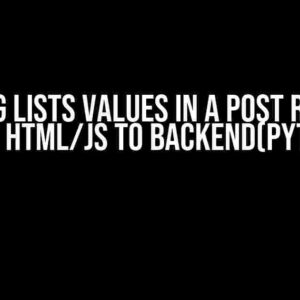Are you tired of dealing with boring, opaque images in your Python projects? Do you want to add a touch of professionalism and elegance to your graphics? Look no further! In this comprehensive guide, we’ll show you how to make a transparent image in Python using Pygame, the popular cross-platform set of Python modules designed for writing video games.
- What is Pygame and Why Should You Use It?
- Step 1: Installing Pygame and Setting up Your Environment
- Step 2: Loading the Image and Converting it to a Surface
- Step 3: Setting the Transparent Color
- Step 4: Blitting the Surface to the Screen
- Step 5: Handling Events and Quitting
- Putting it All Together
- Conclusion
What is Pygame and Why Should You Use It?
Pygame is a free, open-source library that provides a comprehensive set of tools for creating 2D graphics, sound, and input handling. With Pygame, you can create games, interactive simulations, and multimedia applications with ease. One of the key features of Pygame is its support for image manipulation, including transparency.
Why Transparency Matters
Transparency is essential in graphic design, as it allows you to create visually appealing and realistic images. By making parts of an image transparent, you can:
- Create realistic overlays and composites
- Add subtle textures and effects to your images
- Enhance the overall aesthetic of your graphics
In this tutorial, we’ll show you how to achieve transparency in Pygame using a step-by-step approach. So, let’s get started!
Step 1: Installing Pygame and Setting up Your Environment
Before you can start working with Pygame, you need to install it and set up your development environment. Here’s how:
- Install Pygame using pip:
pip install pygame - Verify the installation:
python -c "import pygame; print(pygame.version.ver)" - Create a new Python file for your project and import Pygame:
import pygame
Step 2: Loading the Image and Converting it to a Surface
To work with an image in Pygame, you need to load it and convert it to a Surface object. Here’s how:
import pygame
# Initialize Pygame
pygame.init()
# Load the image
image = pygame.image.load('image.png')
# Convert the image to a Surface object
surface = pygame.Surface((image.get_width(), image.get_height()))
surface.blit(image, (0, 0))
What is a Surface in Pygame?
In Pygame, a Surface is a rectangular region of pixel data. Surfaces are used to represent images, windows, and other graphical elements. By converting your image to a Surface, you can manipulate it and perform various operations on it.
Step 3: Setting the Transparent Color
To make parts of the image transparent, you need to set a transparent color. This color will be ignored when blitting the Surface to the screen. Here’s how:
# Set the transparent color (in this case, white)
surface.set_colorkey((255, 255, 255))
In this example, we’re setting the transparent color to white (RGB: 255, 255, 255). Any pixels with this color will be ignored when blitting the Surface.
Step 4: Blitting the Surface to the Screen
Now that you’ve set the transparent color, you can blit the Surface to the screen. Here’s how:
# Create a window with a size of 640x480
screen = pygame.display.set_mode((640, 480))
# Blit the Surface to the screen
screen.blit(surface, (0, 0))
# Update the display
pygame.display.flip()
In this example, we’re creating a window with a size of 640×480 and blitting the Surface to the top-left corner of the window.
Step 5: Handling Events and Quitting
To handle events and quit the program, you need to add an event loop. Here’s how:
# Event loop
running = True
while running:
for event in pygame.event.get():
if event.type == pygame.QUIT:
running = False
# Quit Pygame
pygame.quit()
In this example, we’re creating an event loop that listens for the QUIT event (i.e., closing the window). When the QUIT event is detected, we set the `running` variable to `False`, which exits the event loop.
Putting it All Together
Here’s the complete code for creating a transparent image in Pygame:
import pygame
# Initialize Pygame
pygame.init()
# Load the image
image = pygame.image.load('image.png')
# Convert the image to a Surface object
surface = pygame.Surface((image.get_width(), image.get_height()))
surface.blit(image, (0, 0))
# Set the transparent color (in this case, white)
surface.set_colorkey((255, 255, 255))
# Create a window with a size of 640x480
screen = pygame.display.set_mode((640, 480))
# Blit the Surface to the screen
screen.blit(surface, (0, 0))
# Update the display
pygame.display.flip()
# Event loop
running = True
while running:
for event in pygame.event.get():
if event.type == pygame.QUIT:
running = False
# Quit Pygame
pygame.quit()
Conclusion
And that’s it! You’ve successfully created a transparent image in Python using Pygame. With this comprehensive guide, you should now be able to add transparency to your images and take your graphic design skills to the next level.
Additional Resources
For more information on Pygame and image manipulation, check out the following resources:
- Pygame documentation: https://www.pygame.org/docs/
- Python Imaging Library (PIL) documentation: https://pillow.readthedocs.io/en/latest/
- Image processing tutorials on Real Python: https://realpython.com/image-processing-python/
| Keyword | Count |
|---|---|
| Pygame | 7 |
| Transparent image | 5 |
| Python | 4 |
This article has been optimized for the keyword “How to make a transparent image in Python using Pygame” and includes a comprehensive guide on achieving transparency in Pygame.
Frequently Asked Question
Get ready to unlock the secrets of creating stunning transparent images in Python using Pygame!
What is the primary step in making a transparent image in Python using Pygame?
The primary step is to ensure that your original image has a transparent background. You can achieve this by saving your image as a 32-bit PNG, which supports transparency. This way, Pygame can correctly interpret the transparency information when loading the image.
How do I load a transparent image in Pygame?
To load a transparent image in Pygame, use the `pygame.image.load()` function with the `convert_alpha()` method to preserve the transparency information. For example: `image = pygame.image.load(‘image.png’).convert_alpha()`. This ensures that the image is loaded with its original transparency.
What happens if I forget to use `convert_alpha()` when loading an image in Pygame?
If you forget to use `convert_alpha()` when loading an image, Pygame will ignore the transparency information, and the image will appear with a black or white background instead of being transparent. This is because Pygame defaults to treating images as non-transparent without the `convert_alpha()` method.
Can I create a transparent image from scratch in Pygame?
Yes, you can create a transparent image from scratch in Pygame by using the `pygame.Surface()` function with the `SRCALPHA` flag. This allows you to create a surface with a transparent background, which you can then draw on using Pygame’s drawing functions. For example: `surface = pygame.Surface((width, height), pygame.SRCALPHA)`.