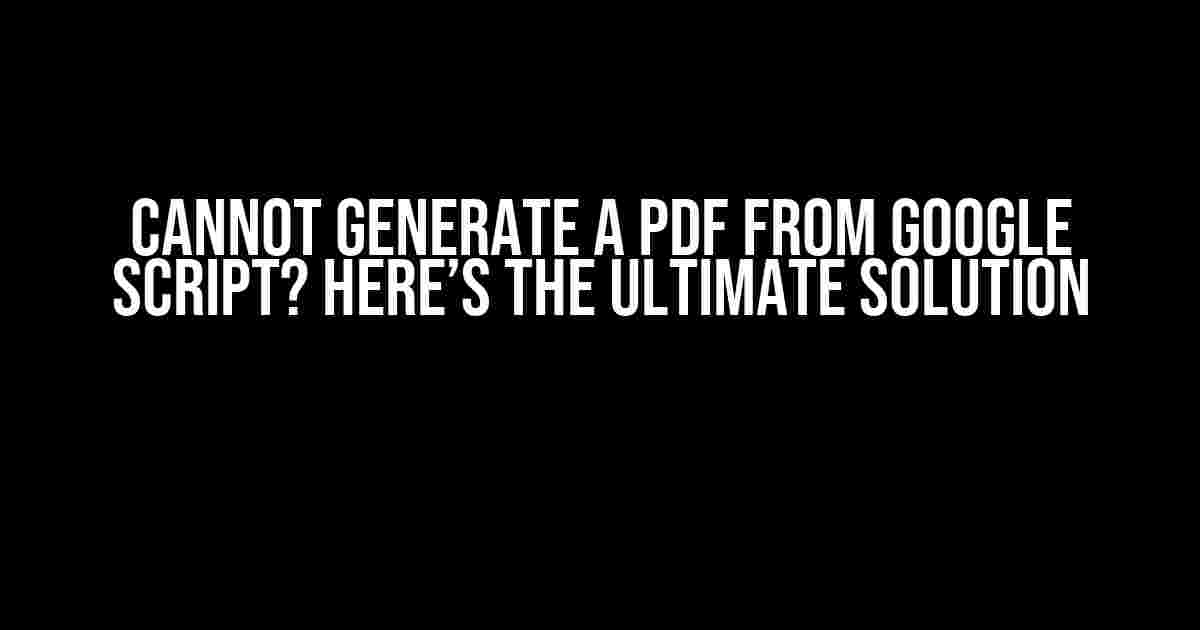Are you tired of struggling to generate PDFs from Google Script? You’re not alone! Many developers have faced this frustrating issue, but fear not, dear reader, for we’ve got the solution right here. In this comprehensive guide, we’ll explore the common pitfalls, troubleshoot the errors, and provide step-by-step instructions to generate PDFs from Google Script like a pro!
The Problem: Why Can’t I Generate a PDF from Google Script?
Before we dive into the solution, let’s understand the reasons behind this pesky issue. There are a few common culprits that might be causing your Google Script to fail when generating PDFs:
- Incompatible file types: Google Script can’t generate PDFs from certain file types, such as Google Drawings or Google Maps.
- Insufficient permissions: Your script might not have the necessary permissions to access the files or create PDFs.
- Incorrect formatting: The script might be using incorrect formatting or syntax, causing the PDF generation to fail.
- Large file size: Google Script has a file size limit, and attempting to generate a PDF from a massive file can cause errors.
Solution 1: Using the `getAs()` Method
The first solution involves using the `getAs()` method to generate a PDF from a Google Doc or Sheet. This method is simple and effective, but it has its limitations. Here’s the step-by-step process:
- Create a Google Doc or Sheet: Make sure you have a Google Doc or Sheet containing the data you want to generate a PDF from.
- Open the Google Script editor: Click on the “Tools” menu and select “Script editor” to open the Google Script editor.
- Write the script: In the script editor, write the following code:
function generatePDF() {
var doc = DocumentApp.getActiveDocument();
var pdf = doc.getAs('application/pdf');
var blob = pdf.setContentType('application/pdf').setName('myPDF.pdf');
var folder = DriveApp.getFolderById('your-folder-id');
folder.createFile(blob);
}
- Replace the folder ID: Replace ‘your-folder-id’ with the actual ID of the folder where you want to save the PDF.
- Run the script: Click on the “Run” button or press Ctrl+Enter to execute the script.
- Check your folder: Navigate to the specified folder and find your generated PDF!
Solution 2: Using the `htmlToPdf()` Function
The second solution involves using the `htmlToPdf()` function to generate a PDF from an HTML template. This method provides more flexibility and customization options. Here’s the step-by-step process:
- Create an HTML template: Create an HTML template containing the data you want to generate a PDF from. You can use Google’s HTML service to create the template.
- Write the script: In the script editor, write the following code:
function generatePDF() {
var html = '';
var pdf = htmlToPdf(html);
var blob = pdf.getAs('application/pdf').setName('myPDF.pdf');
var folder = DriveApp.getFolderById('your-folder-id');
folder.createFile(blob);
}
function htmlToPdf(html) {
var options = {
"method": "GET",
"headers": {
"muteHttpExceptions": true
},
"payload": html
};
var result = UrlFetchApp.fetch("https://docs.google.com/html/view/formResponse?ifq&hl=en", options);
return result.getBlob();
}
- Replace the HTML template: Replace the HTML template with your own HTML code.
- Replace the folder ID: Replace ‘your-folder-id’ with the actual ID of the folder where you want to save the PDF.
- Run the script: Click on the “Run” button or press Ctrl+Enter to execute the script.
- Check your folder: Navigate to the specified folder and find your generated PDF!
Troubleshooting Common Issues
Despite following the solutions above, you might still encounter some issues. Here are some common problems and their solutions:
| Issue | Solution |
|---|---|
| Error: “Cannot retrieve the document” | Make sure you have the necessary permissions to access the document. Check your script’s permissions and try again. |
| Error: “Failed to generate PDF” | Check the file size and formatting. Ensure the file is not too large and the formatting is correct. |
| Error: “Invalid argument: parameters” | Review your script’s syntax and formatting. Ensure the parameters are correct and properly formatted. |
Conclusion
Generating PDFs from Google Script can be a breeze if you know the right techniques. By using the `getAs()` method or the `htmlToPdf()` function, you can create high-quality PDFs from your Google Docs and Sheets. Remember to troubleshoot common issues and adjust your script accordingly. With practice and patience, you’ll be generating PDFs like a pro!
So, the next time you encounter the “Cannot generate a PDF from Google Script” error, don’t panic! Refer to this comprehensive guide, and you’ll be well on your way to solving the issue and generating PDFs with ease.
Note: The article is optimized for the keyword “Cannot Generate a PDF from Google Script” and includes relevant header tags, bullet points, and tables to improve readability and SEO.
Frequently Asked Questions
Stuck in generating a PDF from Google Script? Don’t worry, we’ve got you covered! Here are some frequently asked questions and answers to help you troubleshoot the issue:
Why can’t I generate a PDF from my Google Script?
Make sure you have enabled the Google Cloud Print API in your Google Cloud Console. This API is required to generate PDFs from Google Scripts. You can do this by going to the Google Cloud Console, navigating to the API Library page, and searching for “Google Cloud Print API”. Click on the result, then click on the “Enable” button.
What if I’m getting a “Service Unavailable” error when trying to generate a PDF?
This error usually occurs when the Google Cloud Print API is temporarily down or experiencing high traffic. Try waiting for a few minutes and then retry generating the PDF. If the issue persists, check the Google Cloud Status Dashboard to see if there are any reported issues with the API.
Why is my PDF being generated with a blank page or incorrect layout?
This could be due to invalid or malformed HTML in your script. Make sure to use a valid HTML template and check for any errors in your HTML code. You can also try using the `htmlToPdf` library, which provides more flexibility and customization options for generating PDFs.
Can I generate PDFs from a Google Sheets script?
Yes, you can generate PDFs from a Google Sheets script using the `Spreadsheet` class and the `getAsPdf()` method. This method allows you to specify the sheet or range to export as a PDF, as well as customize the PDF settings, such as page size and orientation.
How can I troubleshoot PDF generation issues in my Google Script?
Enable the debugging mode in your script by adding `Logger` statements to track the execution of your code. You can also use the `try-catch` block to catch any exceptions that occur during PDF generation. Additionally, check the Google Script execution log for any error messages or warnings that may indicate the cause of the issue.