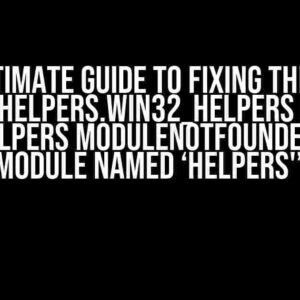Are you tired of seeing the dreaded “SSL: CERTIFICATE_VERIFY_FAILED” error every time you try to insert data into your Supabase table? You’re not alone! This frustrating error has plagued many developers, causing headaches and wasted hours. But fear not, dear reader, for today we’ll embark on a journey to conquer this beast and get your data flowing smoothly into Supabase! 💪
The Error Explained 🤔
Before we dive into the solution, let’s take a step back and understand what’s causing this error. The “SSL: CERTIFICATE_VERIFY_FAILED” error occurs when your application fails to verify the SSL certificate of the Supabase server. This is a security feature designed to ensure that the data being transmitted between your app and Supabase is encrypted and trusted. However, sometimes this feature can be a bit too zealous, leading to the error we’re trying to solve.
Solution 1: Verify the Supabase SSL Certificate 🔒
The first solution is to verify the Supabase SSL certificate manually. This involves downloading the Supabase SSL certificate and adding it to your trusted certificates store. Here’s how to do it:
- Download the Supabase SSL certificate from the Supabase dashboard. You can do this by clicking on the “Settings” icon (⚙️) in the top-right corner, then clicking on “SSL Certificate” under the “Security” tab.
- Save the certificate as a .crt file (e.g., supabase.crt) on your local machine.
- Open a terminal or command prompt and navigate to the directory where you saved the certificate.
- Run the following command to add the certificate to your trusted certificates store:
openssl x509 -in supabase.crt -out supabase.pem - Move the supabase.pem file to a directory where your application can access it (e.g., /usr/local/share/ca-certificates/).
- Update your application to use the new certificate by specifying the path to the supabase.pem file. For example, in Python:
import ssl ssl_context = ssl.SSLContext() ssl_context.load_verify_locations(cafile='/usr/local/share/ca-certificates/supabase.pem')
By adding the Supabase SSL certificate to your trusted certificates store, you’re telling your application to trust the Supabase server’s identity. This should resolve the “SSL: CERTIFICATE_VERIFY_FAILED” error and allow you to insert data into your Supabase table.
Solution 2: Disable SSL Verification 🚫
While solution 1 is the recommended approach, there may be situations where you need to disable SSL verification altogether. This is not recommended for production environments, as it reduces the security of your application. However, if you’re just testing or developing, this might be a viable option.
To disable SSL verification, you’ll need to modify your application configuration to skip certificate verification. Here’s an example in Python:
import ssl
ssl_context = ssl.SSLContext()
ssl_context.check_hostname = False
ssl_context.verify_mode = ssl.CERT_NONE
Keep in mind that disabling SSL verification can leave your application vulnerable to man-in-the-middle attacks. Use this solution with caution and only in development environments.
Solution 3: Use a Custom SSL Context 🔧
In some cases, you might need to use a custom SSL context to connect to your Supabase instance. This can be useful when you have a specific SSL certificate or configuration that’s required for your application.
To use a custom SSL context, you’ll need to create an SSLContext object and configure it according to your needs. Here’s an example in Python:
import ssl
ssl_context = ssl.SSLContext(ssl.PROTOCOL_TLSv1_2)
ssl_context.options |= ssl.OP_NO_SSLv2
ssl_context.options |= ssl.OP_NO_SSLv3
ssl_context.load_cert_chain('/path/to/your/custom/cert.pem',
keyfile='/path/to/your/custom/key.pem')
In this example, we’re creating an SSLContext object that uses the TLSv1.2 protocol and disables SSLv2 and SSLv3. We’re also loading a custom certificate and key file. You’ll need to adjust this configuration according to your specific requirements.
TroubleshootingCommon Issues 🔍
While the solutions above should resolve the “SSL: CERTIFICATE_VERIFY_FAILED” error, you might still encounter some issues. Here are some common problems and their solutions:
| Issue | Solution |
|---|---|
| Certificate not found | Ensure that the Supabase SSL certificate is downloaded and saved in the correct location. |
| Invalid certificate | Verify that the Supabase SSL certificate is valid and not expired. Check the certificate’s details on the Supabase dashboard. |
| SSL verification still failing | Check that your application is using the correct SSL context and that the certificate is loaded correctly. |
Conclusion 🎉
And there you have it! We’ve conquered the “SSL: CERTIFICATE_VERIFY_FAILED” error and can now insert data into our Supabase table with confidence. Remember to verify the Supabase SSL certificate, disable SSL verification (if necessary), or use a custom SSL context to resolve this issue. With these solutions, you’ll be well on your way to building a secure and reliable application.
Stay curious, keep learning, and happy coding! 💻
Frequently Asked Questions ❓
- Q: What is the “SSL: CERTIFICATE_VERIFY_FAILED” error?
A: The “SSL: CERTIFICATE_VERIFY_FAILED” error occurs when your application fails to verify the SSL certificate of the Supabase server.
- Q: How do I download the Supabase SSL certificate?
A: You can download the Supabase SSL certificate from the Supabase dashboard by clicking on the “Settings” icon (⚙️), then clicking on “SSL Certificate” under the “Security” tab.
- Q: Can I use a self-signed certificate?
A: While it’s possible to use a self-signed certificate, it’s not recommended for production environments. Self-signed certificates can be vulnerable to man-in-the-middle attacks and may not be trusted by all clients.
Frequently Asked Question
Stuck with the pesky SSL: CERTIFICATE_VERIFY_FAILED error while inserting data into your Supabase table? Worry not, friend! We’ve got you covered with these frequently asked questions and answers.
Q1: What causes the SSL: CERTIFICATE_VERIFY_FAILED error in Supabase?
The SSL: CERTIFICATE_VERIFY_FAILED error typically occurs when the SSL/TLS certificate of your Supabase instance cannot be verified, often due to a misconfigured certificate or a firewall blocking the connection. This error can also be caused by a mismatch between the certificate’s common name (CN) and the domain name you’re using to connect to Supabase.
Q2: How can I verify the SSL/TLS certificate of my Supabase instance?
You can verify the SSL/TLS certificate of your Supabase instance using tools like OpenSSL or certificate verification websites like SSL Shopper or Why No HTTPS. These tools can help you identify any issues with the certificate, such as expiration or mismatched domain names.
Q3: Can I disable SSL verification to resolve the error?
While it’s technically possible to disable SSL verification, we strongly advise against it. Disabling SSL verification can compromise the security of your data and make it vulnerable to man-in-the-middle attacks. Instead, focus on resolving the underlying certificate verification issue.
Q4: How can I resolve the SSL: CERTIFICATE_VERIFY_FAILED error in my Supabase client?
To resolve the error, ensure that your Supabase client is configured to use the correct domain name and that the SSL/TLS certificate is properly configured on your Supabase instance. You may need to update your client’s certificate verification settings or configure your firewall to allow the connection.
Q5: What if I’m still stuck with the error after trying the above solutions?
If you’re still experiencing issues, don’t hesitate to reach out to the Supabase community or support team for further assistance. They can help you troubleshoot the issue and provide more tailored guidance to resolve the SSL: CERTIFICATE_VERIFY_FAILED error.