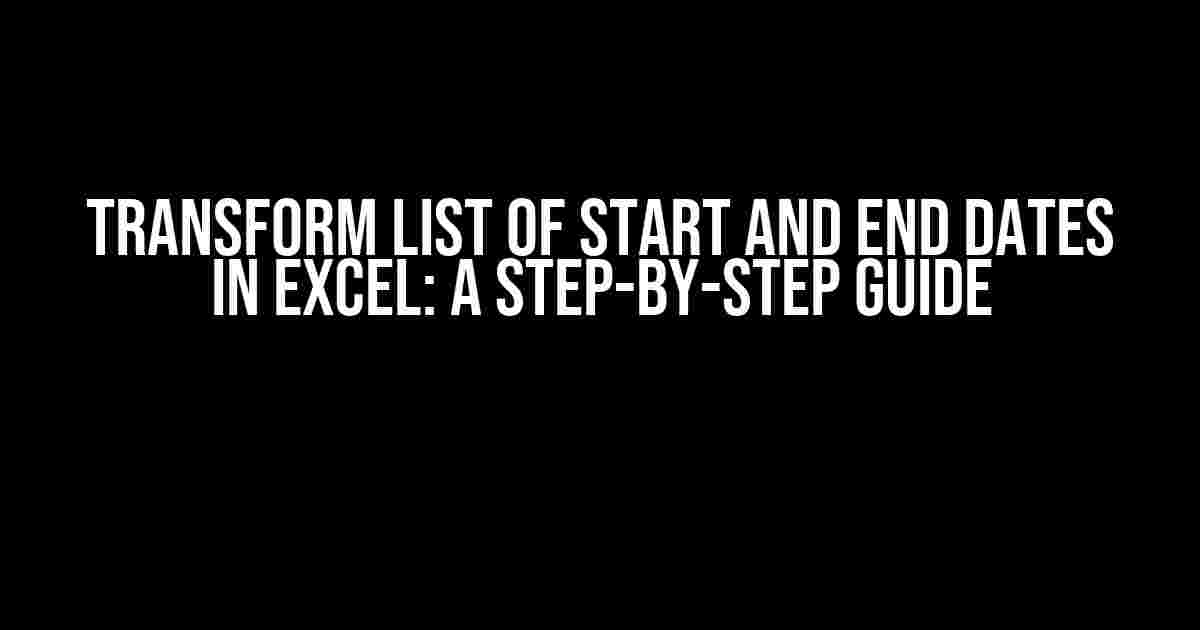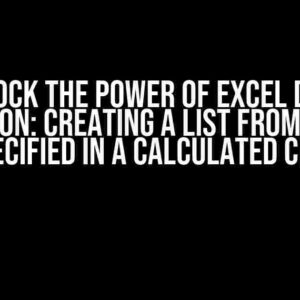Are you tired of staring at a long list of start and end dates in Excel, wondering how to transform them into a usable format? Look no further! In this article, we’ll take you through a journey of converting a messy list of dates into a beautifully formatted table that’s easy to analyze and work with.
What You’ll Learn
- How to prepare your data for transformation
- The magic of PivotTables and how to use them to transform your data
- Powerful formulas and functions to extract and manipulate dates
- How to create a custom calendar table for easy date analysis
- Tips and tricks for formatting and styling your transformed data
Preparing Your Data
Before we dive into the transformation process, let’s take a look at the raw data we’ll be working with. Assume you have a list of start and end dates in two separate columns, like this:
| Start Date | End Date |
|---|---|
| 2022-01-01 | 2022-01-31 |
| 2022-02-01 | 2022-02-28 |
| 2022-03-01 | 2022-03-31 |
Our goal is to transform this list into a table with individual dates, like so:
| Date | Category |
|---|---|
| 2022-01-01 | Start |
| 2022-01-02 | Active |
| 2022-01-03 | Active |
| 2022-01-31 | End |
Using PivotTables to Transform Your Data
PivotTables are a powerful tool in Excel that allow you to summarize and transform large datasets. To create a PivotTable, follow these steps:
- Select a cell where you want to place the PivotTable
- Go to the “Insert” tab in the ribbon and click on “PivotTable”
- Select a cell range that includes your start and end dates
- Click “OK” to create the PivotTable
Once you have your PivotTable set up, you can start building your transformation. Drag the “Start Date” and “End Date” columns to the “Row Labels” area, and then right-click on the “Start Date” field and select “Group” > “Group by” > “Days”. This will create individual dates between the start and end dates.
Start Date | End Date 2022-01-01 | 2022-01-31 2022-01-02 | 2022-01-02 2022-01-03 | 2022-01-03 ...
Powerful Formulas and Functions
To take our transformation to the next level, we’ll use some powerful formulas and functions to extract and manipulate dates.
### Extracting Individual Dates
Use the `SEQUENCE` function to generate a list of individual dates between the start and end dates:
=SEQUENCE(EndDate-StartDate+1,1,StartDate)
This formula will return an array of dates, which we can then use to populate our PivotTable.
### Creating a Custom Calendar Table
To make our data more usable, let’s create a custom calendar table that includes individual dates, day of the week, and month. We’ll use the following formulas:
Date: =EOMONTH(A2,-1)+1 Day of Week: =TEXT(A2,"dddd") Month: =TEXT(A2,"mmmm")
Where A2 is the date field in our PivotTable.
Formatting and Styling Your Transformed Data
Now that we have our transformed data, let’s make it look pretty! Use the following formatting tips to make your data more visually appealing:
- Use a custom date format, such as “yyyy-mm-dd”, to make your dates more readable
- Apply a consistent font and font size throughout the table
- Use conditional formatting to highlight specific dates, such as weekends or holidays
- Insert a header row with descriptive column headers
Conclusion
And there you have it! With these simple steps, you’ve transformed a messy list of start and end dates into a beautifully formatted table that’s easy to analyze and work with. Remember to use PivotTables, powerful formulas and functions, and custom formatting to take your data to the next level.
By following this guide, you’ll be able to:
- Transform a list of start and end dates into individual dates
- Use PivotTables to summarize and transform large datasets
- Apply powerful formulas and functions to extract and manipulate dates
- Create a custom calendar table for easy date analysis
- Format and style your transformed data for maximum usability
So, go ahead and give it a try! With practice and patience, you’ll be a master of date transformation in no time.
Here are 5 Questions and Answers about “Transform list of start and end dates in Excel” in the requested HTML format:
Frequently Asked Question
Got stuck with a list of start and end dates in Excel? Don’t worry, we’ve got you covered! Check out these frequently asked questions to transform your date list like a pro!
How do I convert a list of start and end dates into a continuous date range in Excel?
You can use the SEQUENCE function in combination with the FILTER function to generate a continuous date range. For example, suppose your start and end dates are in columns A and B, respectively. You can enter the formula =FILTER(SEQUENCE(B2-A2+1,A2),SEQUENCE(B2-A2+1,A2)>=A2) in cell C2, assuming your start date is in cell A2 and your end date is in cell B2. Then, copy the formula down to fill the rest of the cells.
What is the fastest way to expand a list of start and end dates into individual dates in Excel?
One quick way is to use Power Query. Select your table, go to the “Data” tab, and click “From Table/Range”. Then, in the Power Query Editor, click “Add Column” and enter the formula = List.Dates([Start Date],[End Date]-[Start Date]+1,Duration.Day). Finally, click “Load” to load the expanded date range back into your worksheet.
Can I use a formula to transform a list of start and end dates into a list of individual dates in Excel?
Yes! You can use an array formula to achieve this. Assuming your start and end dates are in columns A and B, respectively, enter the formula =INDEX(A:A,N(IF(1,ROW(INDEX(A:A,MIN(A:A)):INDEX(A:A,MAX(A:B)))-MIN(A:A)+1))) in cell C1, then press Ctrl+Shift+Enter to enter the formula as an array formula. Then, copy the formula down to fill the rest of the cells.
How do I handle dates with varying durations in a list of start and end dates in Excel?
You can use a helper column to calculate the duration of each date range, then use the OFFSET function to generate a list of individual dates. For example, in column C, enter the formula =B2-A2+1 to calculate the duration, then in column D, enter the formula =OFFSET(A2,COUNT(IF(A$2:A2<=B2,A$2:A2,""))-C2+1,0) and fill down. Finally, you can use the results in column D to generate your list of individual dates.
Can I use VBA to transform a list of start and end dates into individual dates in Excel?
Yes! You can create a VBA macro to achieve this. One approach is to loop through each row of your data, then use a For-Next loop to generate individual dates within each date range. For example, you can use the code For i = startDate To endDate: Range(“A” & Rows.Count).End(xlUp).Offset(1, 0).Value = i: Next i, where startDate and endDate are the start and end dates for each row. You can then call this macro from a button or use it as a User-Defined Function (UDF) in your worksheet.