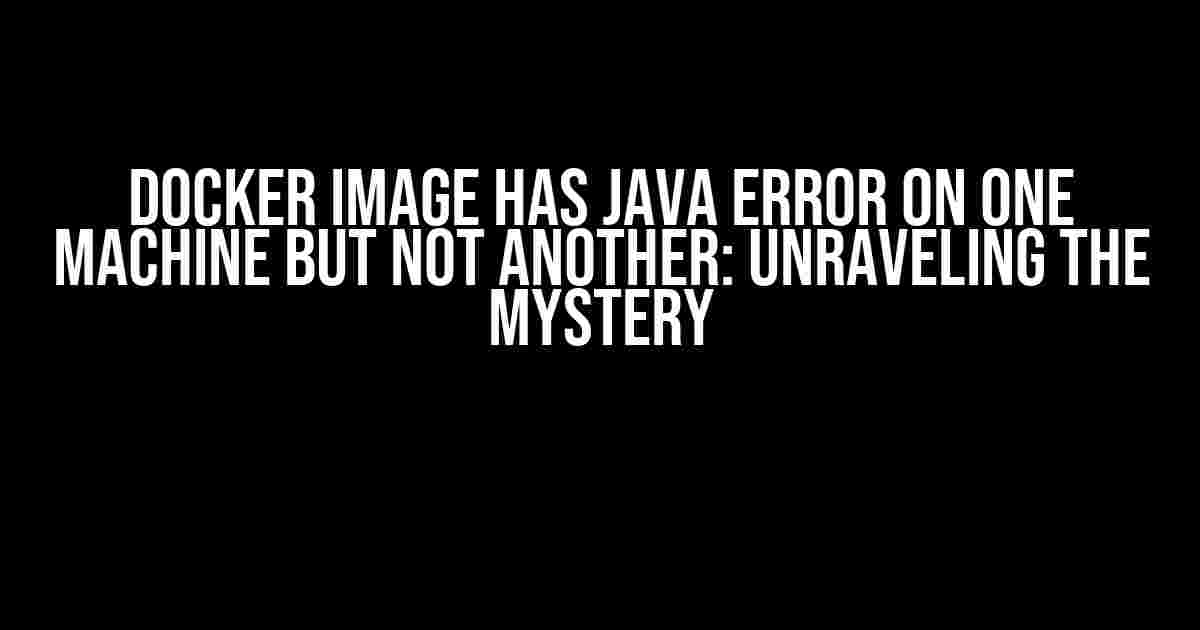Are you stuck in a situation where your Docker image runs smoothly on one machine but throws a Java error on another? You’re not alone! In this article, we’ll dive into the possible reasons behind this enigmatic issue and provide you with step-by-step solutions to resolve it. Buckle up and let’s get started!
Understanding the Error
Before we begin troubleshooting, let’s understand the error itself. A Java error in a Docker image can manifest in various ways, such as:
Exception in thread "main" java.lang.ClassNotFoundException: com.example.MyMainClassjava.lang.NoClassDefFoundError: Could not initialize class com.example.MyClassError: Could not find or load main class com.example.MyMainClass
These errors typically occur when the Java Virtual Machine (JVM) can’t find a specific class or jar file required by your application. But why does it work on one machine and not another? That’s what we’ll investigate next.
Possible Causes
There are several reasons why a Docker image might throw a Java error on one machine but not another. Let’s explore some of the most common causes:
- Different Java Versions: If the machines have different Java versions installed, it can lead to compatibility issues. Ensure that both machines have the same Java version installed.
- Missing Dependencies: Docker images are built on top of a base image, which might not include all the necessary dependencies. Verify that your Dockerfile includes all the required dependencies for your Java application.
- Incorrect Classpath: A misconfigured classpath can prevent the JVM from finding the required classes. Double-check your classpath settings in your Dockerfile or application configuration.
- Corrupted Image or Container: Sometimes, a corrupted image or container can cause issues. Try rebuilding the image or removing and recreating the container.
- Machine-Specific Configurations: Different machines might have varying configurations, such as environment variables, that can affect the behavior of your application. Identify and synchronize any machine-specific configurations.
Troubleshooting Steps
Now that we’ve identified some possible causes, let’s go through a step-by-step troubleshooting process:
Step 1: Verify Java Version
Check the Java version on both machines using the following command:
$ java -version
Make sure both machines have the same Java version installed. If not, update the Java version on the machine that’s throwing the error.
Step 2: Inspect the Dockerfile
Review your Dockerfile to ensure it includes all the necessary dependencies for your Java application. Check for any missing dependencies, such as:
FROM openjdk:8-jdk-alpine WORKDIR /app # Add dependencies COPY . /app RUN ["chmod", "+x", "./gradlew"] RUN ./gradlew build # Set environment variables ENV JAVA_HOME=/usr/lib/jvm/java-1.8-openjdk ENV PATH=$PATH:$JAVA_HOME/bin
In this example, we’re using the openjdk:8-jdk-alpine base image, which includes the necessary dependencies for Java 8. We’re also setting environment variables for JAVA_HOME and PATH.
Step 3: Check Classpath Configuration
Verify that your classpath is correctly configured in your Dockerfile or application configuration. Use the following command to print the classpath:
$ java -cp . -version
Check the output to ensure that the required jars and classes are included in the classpath.
Step 4: Rebuild the Image
Rebuild the Docker image using the following command:
$ docker build -t my-image .
This will recreate the image from scratch, ensuring that all dependencies are installed correctly.
Step 5: Remove and Recreate the Container
Remove the existing container and recreate it using the following commands:
$ docker rm -f my-container $ docker run -d --name my-container my-image
This will ensure that any corruption issues are resolved.
Step 6: Synchronize Machine Configurations
Identify any machine-specific configurations that might be affecting your application, such as environment variables, and synchronize them across both machines.
For example, if your application relies on an environment variable `MY_VAR`, ensure that it’s set correctly on both machines:
$ export MY_VAR="my-value"
Conclusion
Troubleshooting a Docker image with a Java error on one machine but not another can be a challenging task. However, by following these steps, you should be able to identify and resolve the issue. Remember to:
- Verify Java versions
- Inspect the Dockerfile for dependencies
- Check classpath configuration
- Rebuild the image
- Remove and recreate the container
- Synchronize machine configurations
By following this comprehensive guide, you’ll be well on your way to resolving the error and getting your Docker image running smoothly on all machines.
Additional Tips
Here are some additional tips to help you troubleshoot and optimize your Docker image:
| Tips | Description |
|---|---|
| Use a consistent base image | Use a consistent base image across all machines to ensure identical dependencies. |
| Minimize dependencies | Minimize dependencies in your Dockerfile to reduce the risk of conflicts. |
| Use environment variables wisely | Use environment variables carefully, as they can affect the behavior of your application. |
| Log and monitor your application | Log and monitor your application to identify issues and optimize performance. |
By following these tips and the troubleshooting steps outlined in this article, you’ll be well-equipped to resolve the error and optimize your Docker image for seamless deployment across multiple machines.
Remember, troubleshooting is an iterative process. Be patient, and don’t be afraid to ask for help if you get stuck. Good luck, and happy troubleshooting!
Frequently Asked Question
We’ve got the lowdown on Docker image woes – check out these common Q&As to troubleshoot that pesky Java error!
Why does my Docker image run flawlessly on one machine but throw a Java error on another?
This could be due to differences in the Java versions installed on the two machines. Ensure that the Java version used in the Docker image matches the version on the machine where the image runs successfully. You can check the Java version by running the command `java -version` on both machines.
Could the Java error be caused by different Docker versions on the two machines?
Yes, that’s a possibility! Different Docker versions can lead to disparate behaviors. Verify that both machines have the same Docker version installed by running the command `docker –version`. If the versions differ, try updating Docker on the machine with the older version to see if that resolves the issue.
What if the error is specific to a particular Java application, but not others?
In this case, the issue might be related to the application’s configuration or dependencies. Check the application’s logs and configuration files for any differences between the two machines. Also, ensure that all dependencies required by the application are properly installed and configured.
Could the Java error be caused by a faulty Docker image?
It’s possible! A faulty Docker image can indeed cause issues. Try rebuilding the Docker image from scratch, ensuring that all dependencies are correctly installed and configured. If the problem persists, try using a different base image or re-tooling your Dockerfile.
What if none of the above solutions work – is there a way to debug the issue further?
If you’ve tried all the above steps and the issue still persists, you can enable verbose logging in the Docker container to gather more information. You can do this by running the command `docker run -it –rm -p : /bin/bash` and then inspecting the container’s logs.