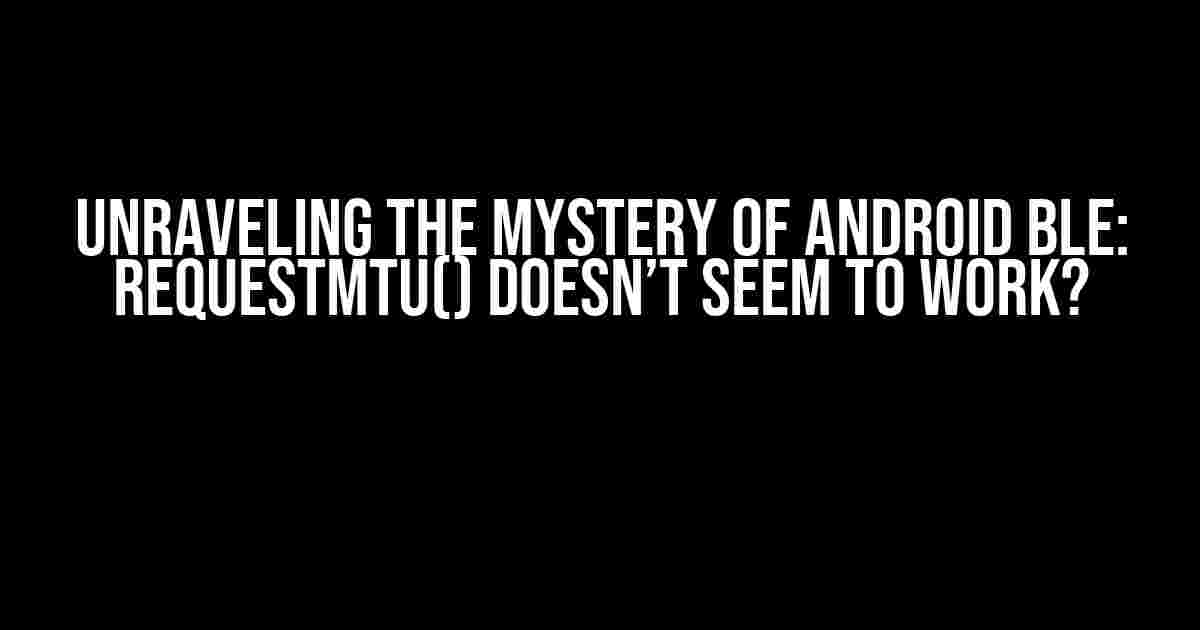Are you stuck in the quagmire of Android BLE development, wondering why the requestMtu() method isn’t delivering as promised? Fear not, dear developer, for you’re not alone in this struggle. In this comprehensive guide, we’ll dive into the intricacies of requestMtu() and shed light on the common pitfalls that might be hindering its functionality.
The Mystifying Case of requestMtu()
The requestMtu() method, part of the Android Bluetooth Low Energy (BLE) API, allows developers to request a higher Maximum Transmission Unit (MTU) from the connected peripheral device. A higher MTU can significantly improve data transfer speeds and overall BLE performance. Sounds straightforward, right? Yet, many developers have reported issues with requestMtu() not working as expected.
Understanding the requestMtu() Method
The requestMtu() method takes a single integer argument, representing the desired MTU value, and returns a boolean indicating the success of the request. Here’s an example:
public boolean requestMtu(int mtu) {
...
return mBluetoothGatt.requestMtu(mtu);
}Note that the default MTU value is typically 23 bytes, which can lead to slower data transfer rates. By requesting a higher MTU, you can increase the data payload size and optimize your BLE communication.
Common Issues and Solutions
Now that we’ve covered the basics, let’s explore some common issues that might be preventing requestMtu() from working correctly:
Issue 1: Insufficient Permissions
Make sure your app has the necessary permissions to access the BLE functionality. Add the following permissions to your AndroidManifest.xml file:
<uses-permission android:name="android.permission.BLUETOOTH"></uses-permission>
<uses-permission android:name="android.permission.BLUETOOTH_ADMIN"></uses-permission>Issue 2: Incorrect MTU Value
Remember that the MTU value must be within the range of 23 to 517 bytes, inclusive. Requesting an MTU value outside this range will result in a failed request. Verify that your requested MTU value falls within this range:
int requestedMtu = 247; // Adjust this value according to your needs
if (requestedMtu >= 23 && requestedMtu <= 517) {
mBluetoothGatt.requestMtu(requestedMtu);
} else {
Log.e(TAG, "Invalid MTU value: " + requestedMtu);
}Issue 3: Device Compatibility
Not all BLE devices support a higher MTU value. Verify that your peripheral device is capable of handling a higher MTU by checking its documentation or communicating with the device manufacturer.
Issue 4: Connection State
The requestMtu() method can only be called when the BLE connection is in the connected state. Ensure that you’re calling requestMtu() after a successful connection has been established:
mBluetoothGatt.connectGatt(mContext, false, new BluetoothGattCallback() {
@Override
public void onConnectionStateChange(BluetoothGatt gatt, int status, int newState) {
if (newState == BluetoothGatt.STATE_CONNECTED) {
// Request MTU here
mBluetoothGatt.requestMtu(247);
}
}
});Issue 5: Android Version Compatibility
The requestMtu() method was introduced in Android 5.0 (Lollipop). Ensure that your app is targeting an Android version that supports this method.
Troubleshooting Tips
In addition to addressing the common issues above, here are some general troubleshooting tips to help you debug your BLE implementation:
- Enable Bluetooth debugging logs to monitor the BLE communication:
- Verify that your BLE peripheral device is properly paired and connected to the Android device:
- Use a BLE sniffer tool, such as Nordic’s nRF Sniffer, to monitor and analyze the BLE communication:
- Check the Android device’s BLE settings and ensure that BLE is enabled and not restricted:
adb shell setprop log.tag.BluetoothGatt VERBOSE
Best Practices for Android BLE Development
To ensure a seamless BLE experience, follow these best practices:
- Familiarize yourself with the BLE specification: Understand the underlying BLE technology and its limitations to design a more efficient and effective implementation.
- Use a centralized BLE manager: Implement a centralized BLE manager to handle connections, data transmission, and errors, making your code more scalable and maintainable.
- Optimize data transmission: Use efficient data transmission protocols and compress data to reduce the payload size and improve overall BLE performance.
- Handle errors and disconnections: Implement robust error handling and disconnection handling mechanisms to ensure a seamless user experience.
- Test and validate your implementation: Thoroughly test and validate your BLE implementation on various devices and scenarios to ensure reliability and compatibility.
Conclusion
In conclusion, the requestMtu() method is a powerful tool for optimizing Android BLE performance, but it requires careful attention to detail and a thorough understanding of the underlying BLE technology. By addressing common issues, troubleshooting your implementation, and following best practices, you’ll be well on your way to unlocking the full potential of Android BLE.
| Issue | Solution |
|---|---|
| Insufficient Permissions | Add necessary permissions to AndroidManifest.xml |
| Incorrect MTU Value | Verify that the requested MTU value falls within the range of 23 to 517 bytes |
| Device Compatibility | Verify peripheral device support for higher MTU values |
| Connection State | Call requestMtu() after a successful connection has been established |
| Android Version Compatibility | Ensure that the target Android version supports the requestMtu() method |
Remember, a well-implemented Android BLE solution can revolutionize your app’s user experience. Take the time to master the requestMtu() method and unlock the full potential of Android BLE.
Frequently Asked Question
Get answers to the most common issues with Android BLE’s requestMtu() function!
Why doesn’t requestMtu() work on my Android device?
Make sure you’re calling requestMtu() on the correct BluetoothGatt object, which is the one associated with the connected device. Also, ensure that you’re calling it on the Bluetooth thread, not on the main thread. If you’re still having issues, try increasing the MTU size in small increments to see if that resolves the problem.
How do I know if requestMtu() is successful?
You can check the return value of requestMtu(), which is a boolean indicating whether the request was successful. Additionally, you can implement the onMtuChanged() callback in your BluetoothGattCallback to receive notifications when the MTU size changes. If the request is successful, this callback will be triggered with the new MTU size.
Can I call requestMtu() multiple times?
No, you should not call requestMtu() multiple times. The Android BLE API only allows a single outstanding MTU request at a time. If you need to change the MTU size, cancel the previous request before making a new one. Also, be aware that some devices may not support changing the MTU size, so it’s essential to handle errors and exceptions accordingly.
What’s the maximum MTU size I can request?
The maximum MTU size you can request is 517 bytes, as specified in the Bluetooth 5.0 specification. However, some devices may have lower limits, so it’s essential to check the device’s capabilities and handle errors accordingly. Also, keep in mind that increasing the MTU size may impact data transmission reliability and speed.
Why do I get a GATT_REQUEST_NOT_SUPPORTED error?
This error typically occurs when the device doesn’t support changing the MTU size or when the requested MTU size is invalid. Check the device’s documentation or specification to see if it supports changing the MTU size. If it does, try requesting a smaller MTU size to see if that resolves the issue.